How to Change Your Email Signature in Outlook
- Open a new email message.
-
On the Message tab, select Signature > Signatures.
Depending on the size of your Outlook window and whether you're composing a new email message or a reply or forward, the Message tab and the Signature button might be in two different locations.


- Under Select signature to edit, choose New, and in the New Signature dialog box, type a name for the signature.
-
In the Edit signature box, right-click and choose “paste” to enter your signature.
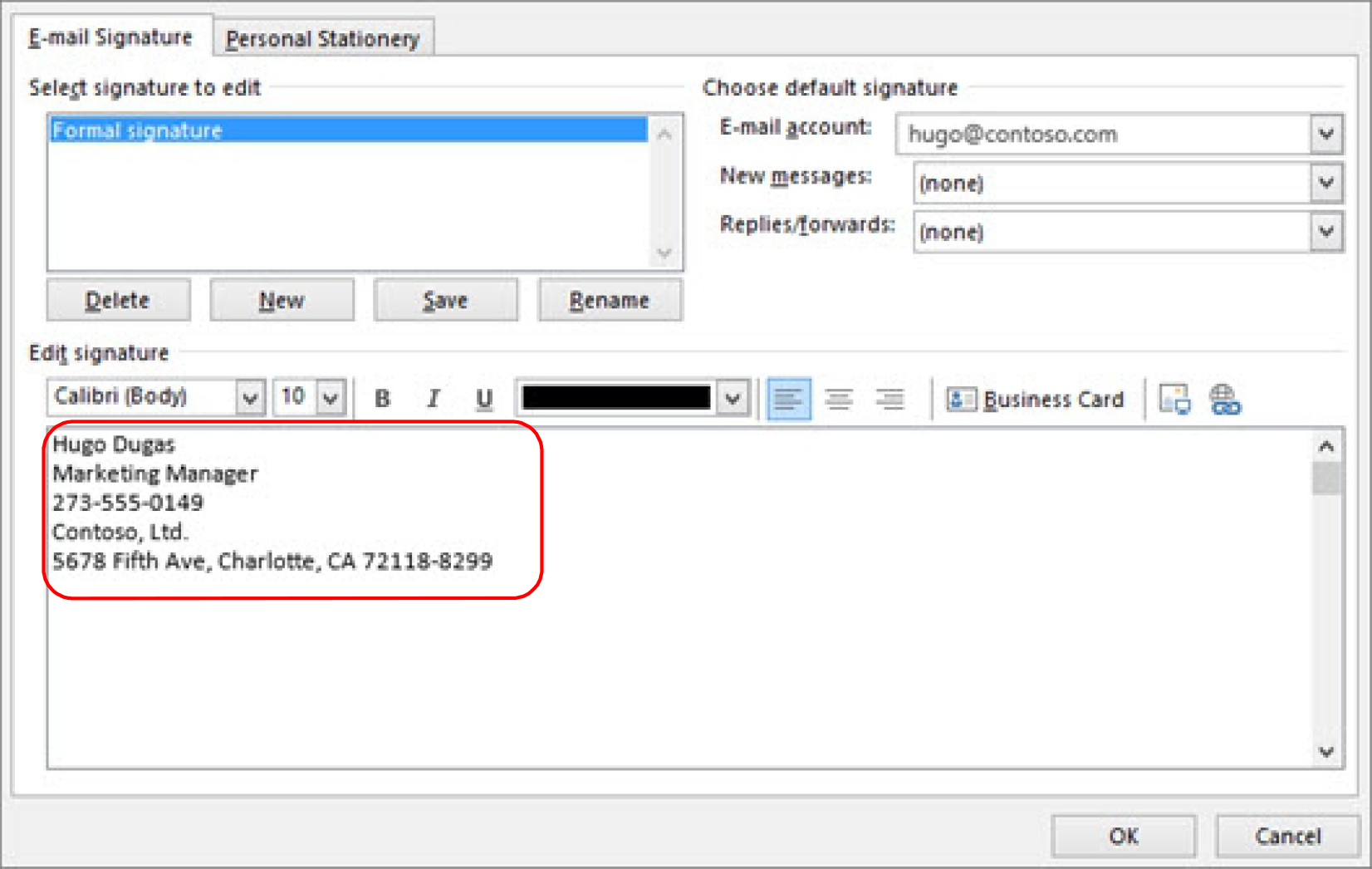
-
Under Choose default signature, set the following options for your signature:
In the E-mail account drop-down box, your company email should be selected. If you have multiple email accounts, you can have different signatures for each email account.
If you want your signature added to all new messages by default, in the New messages drop-down box, select the name of your new signature. If you don't want to automatically add a signature to new messages, choose (none). This doesn't add a signature to any messages you reply to or forward.
If you want your signature to appear in the messages you reply to and forward, in the Replies/forwards drop-down, select the name of your new signature. Otherwise, accept the default option of (none).
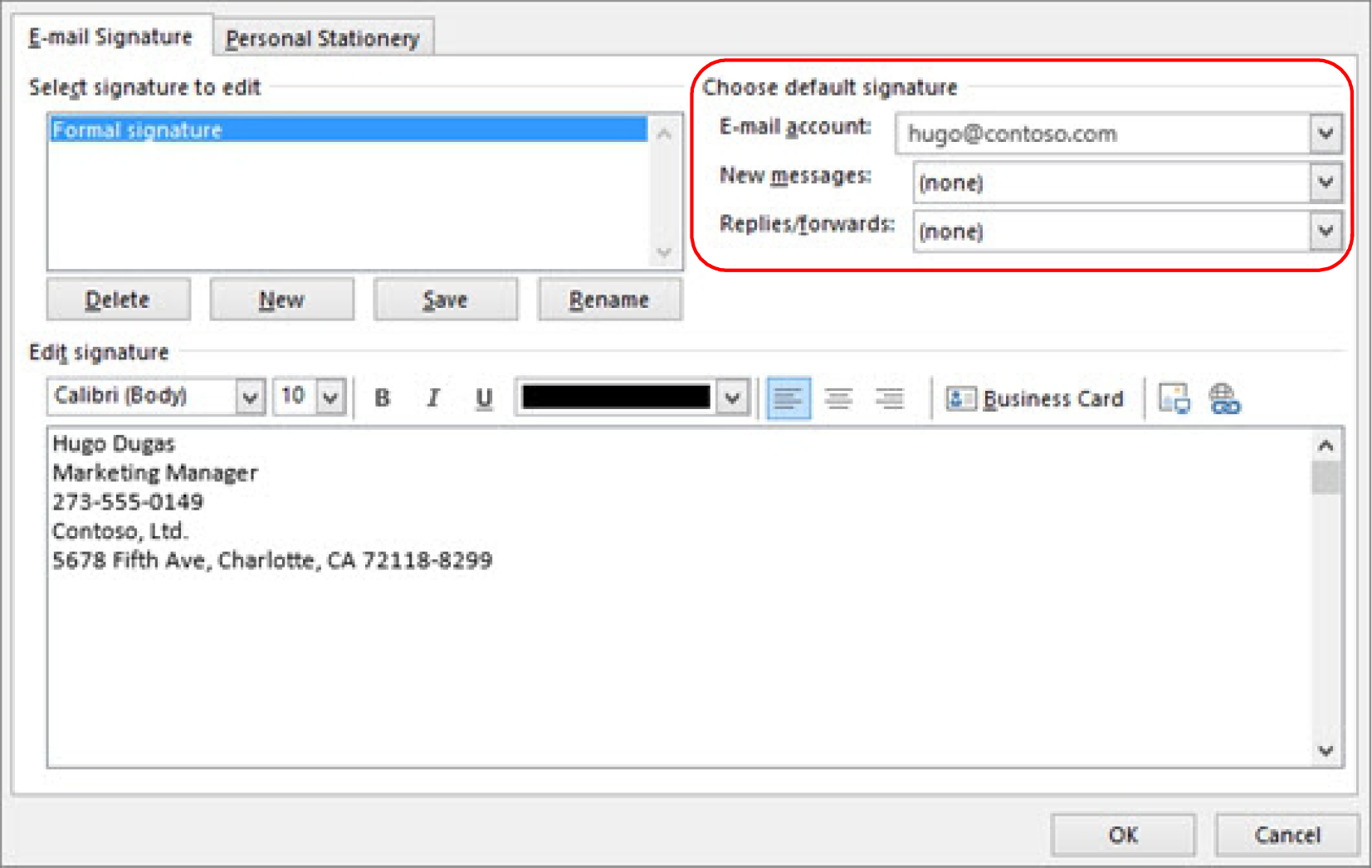
- Choose OK to save your new signature and click X to close the message. Open another new message to see your signature.
View the full instructions at https://support.office.com/en-us/article/create-and-add-a-signature-to-messages-8ee5d4f4-68fd-464a-a1c1-0e1c80bb27f2.
If you prefer to watch a video, click here.